Sometimes, you can't print to a network printer, or you can't install or connect to a network printer with the error "The operation failed with error 0x0000007c", or you get printer error 0x0000007c when trying to print to a network printer on Windows 10/ Windows 11...
Update 13/11/2021, some Windows users are experiencing the 0x0000007c (like 0x0000011b) error whenever they attempt to print something using their network-shared printer. This problem started to occur after Microsoft pushed the latest security update. The issue is ongoing on Windows 10 and Windows 11. This article from tRegEdit offers you 3 ways.
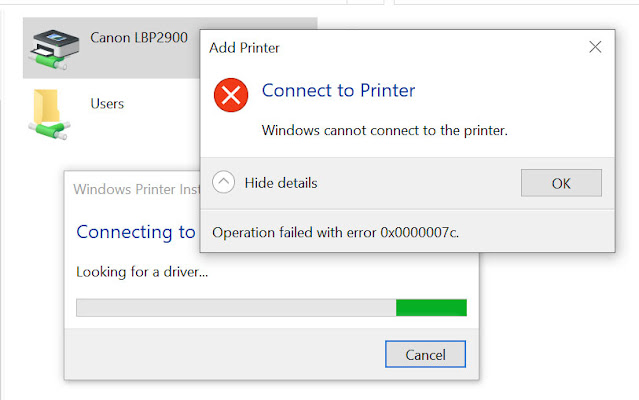 |
| Printer Error 0x0000007c – How To Fix The Error? |
1. Uninstall the problematic update (KB5007186)
If you want to cut the root of the issue, the only way to do it is by uninstalling the problematic update that brought the issue in the first place KB5007186. Many Windows 11/10 users confirmed that uninstalling KB5007186 resolved the issue.
However, our recommendation is to avoid this resolution (if possible), since uninstalling the KB5007186 will also mean that your PC will still be vulnerable to the two vulnerabilities that this security update was meant to protect you from (PrintNightmare and MSHTML).
If you decide to go for this method, think of this fix as transitory – most likely, the issue will be rectified by a cumulative update for Windows 10 or Windows 11.
But until then, you can ensure that the 0x0000007c error stops occurring when you attempt to use your home or network printer by accessing the Windows Update history and uninstall the Security Update for Microsoft Windows (KB5007186) for the entire workgroup.
Follow the instructions below for step by step instructions on how to do so:
Note: The instructions below are universal and will work regardless if you’re using Windows 11 and Windows 10.
- Press Windows key + R to open up a Run dialog box. Next, type ‘appwiz.cpl’ inside the text box and press Enter to open up the Programs and Features menu.Note: If you’re prompted by the User Account Control prompt, click Yes to grant administrative privileges.
- Once you’re inside the Programs and Features menu, click on View Installed Updates from the menu on the left.
- If you’re prompted to grant administrative privileges once again, do so by clicking on the Yes button.
- Once you’re inside the Installed updates tab, look through all the installed updates and locate the KB5007186 update.
- After you manage to locate it, right-click on it and choose Uninstall from the context menu that just appeared
- At the next prompt, click Yes to confirm the uninstallation of the problematic security update.
- After the uninstallation is complete, reboot your PC and see if the problem is fixed once the next startup is complete.
2. Disable CVE-2021-1678 Mitigation
Disable the CVE-2021-1678 mitigation is the way to fix the error 0x0000007c. Here is the guide:
- Open the Run dialog box, and then type regedit and press Enter to open the Registry Editor.
- Navigate to the following location: HKEY_LOCAL_MACHINE\System\CurrentControlSet\Control\Print
- Right click on Print and select New > DWORD (32-bit) Value.
- Name the new key RpcAuthnLevelPrivacyEnabled.
- Double click on the new key and set its Value data to 0 and click OK.
- DOWNLOAD FILE .BAT & .REG
3. Use tool "tRegEdit" to Fix Printer Error 0x0000007c by 1 Click
What CVE-2021-1678 Mitigation?
CVE-2021-1678 is a vulnerability that affects the Windows Win32k component, which could allow an attacker to execute arbitrary code on a target system with elevated privileges. Microsoft released a security patch to address this vulnerability in March 2021.
To mitigate the CVE-2021-1678 vulnerability, it is recommended to install the latest security patch provided by Microsoft as soon as possible. This can be done by updating the Windows operating system to the latest version, which includes the security patch for CVE-2021-1678.
In addition to installing the security patch, it is also important to ensure that all other software and applications on the system are up to date with the latest security patches and updates. It is also recommended to use antivirus and anti-malware software, and to follow security best practices such as not opening suspicious emails or downloading files from untrusted sources.
Comments
Post a Comment